Nissan Consult-III Plus v52.11 [11.2015]
- Download this document, you need 1000 Gallons
Nissan Consult-III Plus v52.11 [11.2015]
Size: 1.64Gb
Language: Multilanguage
Dealer System scanner Nissan / Infiniti
Region: All Region
Type: Diagnostic software
Version: v52.11.00
O.S.: Windows XP; Windows Vista; Windows 7; Windows 8
System Requirements: Panasonic Toughbook CF-19, + VI2
Language: Multilingual
Year / Date: 11.2015
License: Freeware
Pass: Thanks + PM "autorepairmanuals.ws@gmail.com"
Consult-III Plus is the new diagnostic interface designed to be compatible with current and future Nissan/Infiniti/Datsun vehicles.
Consult III plus - dealer system scanner Nissan / Infiniti
Nissan Consult 3 is the new generation diagnostic system for Nissan and Infiniti vehicles. Nissan Consult 3 is powerful, flexible and easy to use and will transform your ability to provide rapid, accurate service diagnostics for today's sophisticated Nissan and Infiniti models and future products.
Nissan Consult 3 Features:
The accurate and speedy diagnosis of a vehicle's problem has become increasingly complicated as more sophisticated electronic hardware is fitted in vehicles, combined with a significant increase in the number of computers connected to the Controller Area Network (CAN). In the past five-year period, the number of computer systems fitted in today's vehicles has doubled from only approximately eight in 2001. Nissan Consult 3 is specifically designed to address these complex and advanced in-vehicle electronic devices, enabling accurate diagnosis and repairs and shortening waiting times for customers
1. Swift diagnosis and swift repairs through automated operations
The selection of CAN type as well as the identification of malfunction locations are completely automated, allowing CAN diagnosis to be done 17 times faster than previous method where the diagnostics system needed to be supplemented by the service manuals. Repairs involving reprogramming of the in-vehicle computer can be completed 1.5 to 2.5 times faster with the new system.
2. Nissan Consult 3 Automated Self-diagnostics
The system is able to perform accurate diagnosis without having to rely on the diagnostic skills of technical staff at the dealership. Increased efficiency in operations based on wireless technology
With wireless vehicle communication interface, it is possible to check the condition of the vehicle from either (*2) inside or outside the vehicle. At dealerships in Japan, it is possible to access the Nissan network to retrieve both the maintenance technology data related to the diagnosis results and spot adequate information on service manual. The dealerships are also able to access their service database and refer to the vehicle's maintenance history on the laptop PC.anydiag.com
3. Nissan Consult 3 Capable of handling multiple complex defects
The diagnostics tool is equipped with various functions including simultaneous self-diagnosis of an entire system, simultaneous data monitor for multiple systems, data recorder, and oscilloscope capability.
4. Nissan Consult 3 Enhanced data management with improved laptop PC
New features such as adoption of color-screen and large-screen monitor allow viewing of large amounts of information altogether for enhanced data management
5. Nissan Consult 3 Map data update function for hard-disk navigation system
Through high-speed data update system, it is possible to update map data in approximately 20 minutes with the new CARWINGS navigation system (hard-disk) equipped in the all-new Skyline
---------------------------------------------------------------------
IMPORTANT NOTES:
1. DO NOT try to Install JLR SDD in your PC,
IF Ford or Mazda IDS or Honda HDS ALL READY existing!
2. DO NOT try to Install JLR SDD under NONE English OS!
You must use ENGLISH for Windows XP OS and PRO with SP3 ONLY!
You can install under Windows 7 (Professional or Ultimate ONLY)
but ONLY under 32Bit! Under 64Bit it WON'T work properly!
Also DO NOT try to install JLR SDD ecxept from drive letter C:
DO NOT try to use D: or E: and so on! ONLY the C:
3. 1st of all DISABLE FULLY your Internet Connection in your machine!
---------------------------------------------------------------------
So...
1. In a FULLY "Clean" PC Start to installing ALL of those that you have
from your source (HDD, DVD's, web, ect.) and with the PROPER line, and follow
for EACH of them your simply screen instructions from the installations...
2. When you will finish with ALL your installations, apply the JLR SDD Patch that you have.
3. Run now from your Desktop the SDD, wait some seonds/mins till SDD to launch in your IE!
4. When you log-on to your SDD use about Dealer Information Account, your most closer Dealer to your area and Save!
5. Now you can visit the SDD menus, for to configure some settings that you need
such Language, Measurement Units, ect.
--------------------------------------------------------------------------------------
OPTIONAL BUT VERY IMPORTANT AS WELL:
IF you want to Update your SDD ECU Calibration Files, you need NOW to enable
your Internet Connection and also to Enable in your SDD his Network Option!
So for to enable in your SDD his Network Option, 1st ENABLE your Internet connection
and go to your SDD System Utilities > Network Options > "Tick" in the small Window >
Enable and then you can start your Update from System Utilites and about the
ECU Calibration Files! (In your SDD screen you must watching the Green Antenna.)
At your 1st update you must have patience, because it will take A LOT OF TIME!
--------------------------------------------------------------------------------------
Finally you are now ready to Connect your VCM, IF needs to flash it with the
proper Firmware and finally you are ready for FULL & Real Operation!
***************************************************************************
*IF you using PassThru Device (J2534), you need to install now his Driver!*
* For Actia VCI1 i advice to use versions 2.x.y witch are the best for this type of interface - see pdf files.
* After and when you will finish the Driver installation REBOOT your PC! *
***************************************************************************
Then INSIDE from your SDD you can "Switch" from VCM to your J2534 Device.
IF of course your SDD VCI Gateway Manager (the small Green icon in your Task Bar)
NOT make this "Switch" automatically when you will connect your J2534 Device...
For this, you will need to have your SDD CLOSED 1st of all and then to connect
your J2534 Device and to Power Up! Then run your SDD and go:
Settings > System Information Tab > Device Menu > and "Click" in the "blue" link
(Connect) in the the right side in your SDD screen from your J2534 Device that
you watching, and follow your simply screen instructions.
After this, REBOOT your PC and leave CONNECTED your J2534 Device!
NOTE 1: DO NOT try to use the Legacy LR-J IDS! It WON'T let you to work,
because it will asking you the RANDOM Password about EACH VIN!
ALWAYS you will using the SDD, and WHEN the Car/VIN NOT supported
from SDD, SDD it will appear 1x message about this, and you will
have 1x option to launch the Legacy IDS from there and with this
way the RANDOM Password it will By-Passed! Simply!
NOTE 2: When you will using your SDD under REAL action/usage with 1x Car
please manage to have your Internet connection ALWAYS Off-Line!!!
SDD during Diagnosis, rumors they saying sending log files
to Topix Servers and these log files they covering VIN Number's
and such familiar "Sensitive" information!!!
Enjoy & Good Luck! Fantomel
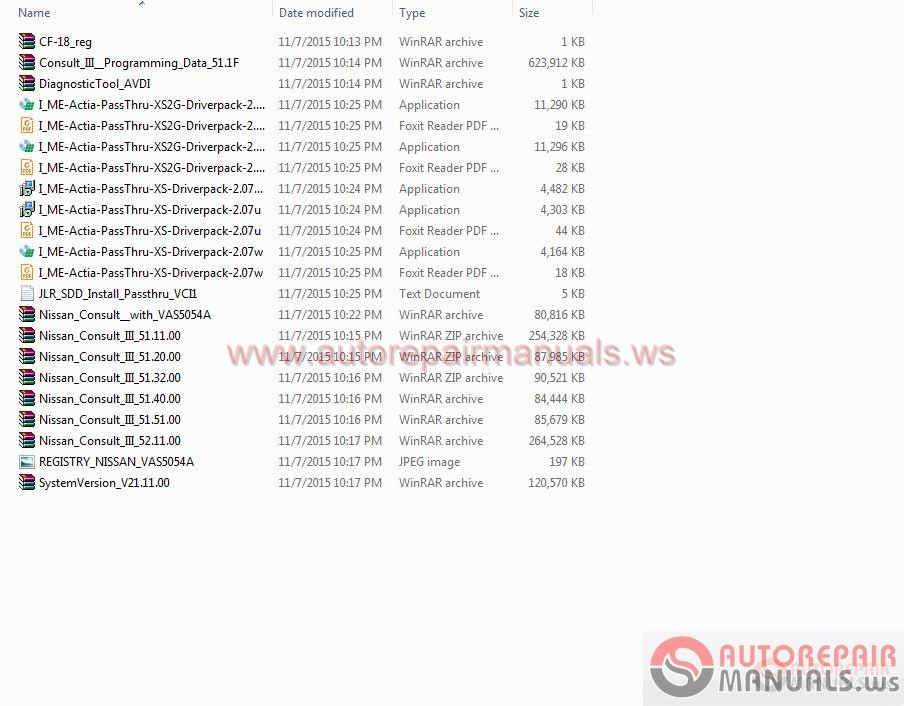
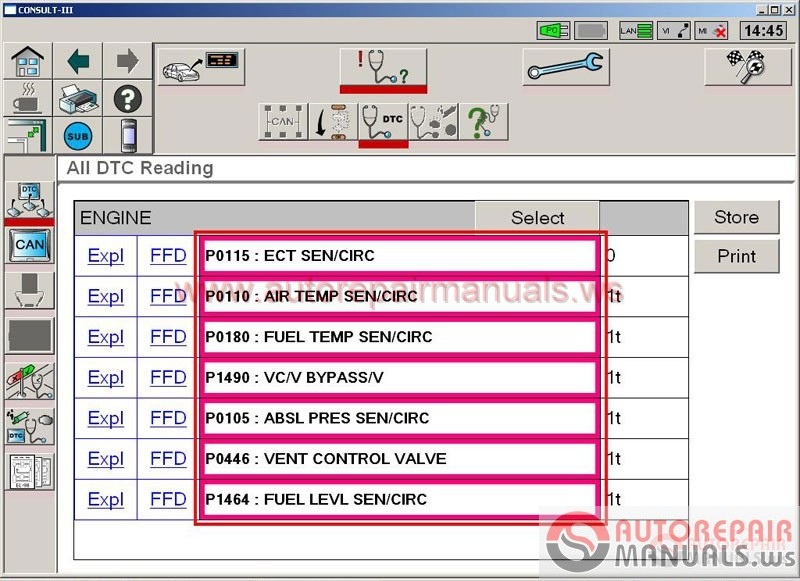
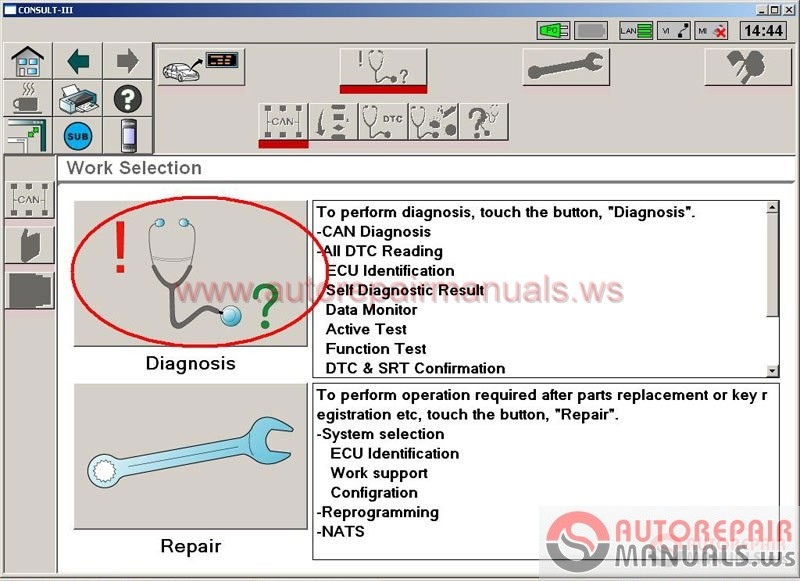

Size: 1.64Gb
Language: Multilanguage
Dealer System scanner Nissan / Infiniti
Region: All Region
Type: Diagnostic software
Version: v52.11.00
O.S.: Windows XP; Windows Vista; Windows 7; Windows 8
System Requirements: Panasonic Toughbook CF-19, + VI2
Language: Multilingual
Year / Date: 11.2015
License: Freeware
Pass: Thanks + PM "autorepairmanuals.ws@gmail.com"
Consult-III Plus is the new diagnostic interface designed to be compatible with current and future Nissan/Infiniti/Datsun vehicles.
Consult III plus - dealer system scanner Nissan / Infiniti
Nissan Consult 3 is the new generation diagnostic system for Nissan and Infiniti vehicles. Nissan Consult 3 is powerful, flexible and easy to use and will transform your ability to provide rapid, accurate service diagnostics for today's sophisticated Nissan and Infiniti models and future products.
Nissan Consult 3 Features:
The accurate and speedy diagnosis of a vehicle's problem has become increasingly complicated as more sophisticated electronic hardware is fitted in vehicles, combined with a significant increase in the number of computers connected to the Controller Area Network (CAN). In the past five-year period, the number of computer systems fitted in today's vehicles has doubled from only approximately eight in 2001. Nissan Consult 3 is specifically designed to address these complex and advanced in-vehicle electronic devices, enabling accurate diagnosis and repairs and shortening waiting times for customers
1. Swift diagnosis and swift repairs through automated operations
The selection of CAN type as well as the identification of malfunction locations are completely automated, allowing CAN diagnosis to be done 17 times faster than previous method where the diagnostics system needed to be supplemented by the service manuals. Repairs involving reprogramming of the in-vehicle computer can be completed 1.5 to 2.5 times faster with the new system.
2. Nissan Consult 3 Automated Self-diagnostics
The system is able to perform accurate diagnosis without having to rely on the diagnostic skills of technical staff at the dealership. Increased efficiency in operations based on wireless technology
With wireless vehicle communication interface, it is possible to check the condition of the vehicle from either (*2) inside or outside the vehicle. At dealerships in Japan, it is possible to access the Nissan network to retrieve both the maintenance technology data related to the diagnosis results and spot adequate information on service manual. The dealerships are also able to access their service database and refer to the vehicle's maintenance history on the laptop PC.anydiag.com
3. Nissan Consult 3 Capable of handling multiple complex defects
The diagnostics tool is equipped with various functions including simultaneous self-diagnosis of an entire system, simultaneous data monitor for multiple systems, data recorder, and oscilloscope capability.
4. Nissan Consult 3 Enhanced data management with improved laptop PC
New features such as adoption of color-screen and large-screen monitor allow viewing of large amounts of information altogether for enhanced data management
5. Nissan Consult 3 Map data update function for hard-disk navigation system
Through high-speed data update system, it is possible to update map data in approximately 20 minutes with the new CARWINGS navigation system (hard-disk) equipped in the all-new Skyline
---------------------------------------------------------------------
IMPORTANT NOTES:
1. DO NOT try to Install JLR SDD in your PC,
IF Ford or Mazda IDS or Honda HDS ALL READY existing!
2. DO NOT try to Install JLR SDD under NONE English OS!
You must use ENGLISH for Windows XP OS and PRO with SP3 ONLY!
You can install under Windows 7 (Professional or Ultimate ONLY)
but ONLY under 32Bit! Under 64Bit it WON'T work properly!
Also DO NOT try to install JLR SDD ecxept from drive letter C:
DO NOT try to use D: or E: and so on! ONLY the C:
3. 1st of all DISABLE FULLY your Internet Connection in your machine!
---------------------------------------------------------------------
So...
1. In a FULLY "Clean" PC Start to installing ALL of those that you have
from your source (HDD, DVD's, web, ect.) and with the PROPER line, and follow
for EACH of them your simply screen instructions from the installations...
2. When you will finish with ALL your installations, apply the JLR SDD Patch that you have.
3. Run now from your Desktop the SDD, wait some seonds/mins till SDD to launch in your IE!
4. When you log-on to your SDD use about Dealer Information Account, your most closer Dealer to your area and Save!
5. Now you can visit the SDD menus, for to configure some settings that you need
such Language, Measurement Units, ect.
--------------------------------------------------------------------------------------
OPTIONAL BUT VERY IMPORTANT AS WELL:
IF you want to Update your SDD ECU Calibration Files, you need NOW to enable
your Internet Connection and also to Enable in your SDD his Network Option!
So for to enable in your SDD his Network Option, 1st ENABLE your Internet connection
and go to your SDD System Utilities > Network Options > "Tick" in the small Window >
Enable and then you can start your Update from System Utilites and about the
ECU Calibration Files! (In your SDD screen you must watching the Green Antenna.)
At your 1st update you must have patience, because it will take A LOT OF TIME!
--------------------------------------------------------------------------------------
Finally you are now ready to Connect your VCM, IF needs to flash it with the
proper Firmware and finally you are ready for FULL & Real Operation!
***************************************************************************
*IF you using PassThru Device (J2534), you need to install now his Driver!*
* For Actia VCI1 i advice to use versions 2.x.y witch are the best for this type of interface - see pdf files.
* After and when you will finish the Driver installation REBOOT your PC! *
***************************************************************************
Then INSIDE from your SDD you can "Switch" from VCM to your J2534 Device.
IF of course your SDD VCI Gateway Manager (the small Green icon in your Task Bar)
NOT make this "Switch" automatically when you will connect your J2534 Device...
For this, you will need to have your SDD CLOSED 1st of all and then to connect
your J2534 Device and to Power Up! Then run your SDD and go:
Settings > System Information Tab > Device Menu > and "Click" in the "blue" link
(Connect) in the the right side in your SDD screen from your J2534 Device that
you watching, and follow your simply screen instructions.
After this, REBOOT your PC and leave CONNECTED your J2534 Device!
NOTE 1: DO NOT try to use the Legacy LR-J IDS! It WON'T let you to work,
because it will asking you the RANDOM Password about EACH VIN!
ALWAYS you will using the SDD, and WHEN the Car/VIN NOT supported
from SDD, SDD it will appear 1x message about this, and you will
have 1x option to launch the Legacy IDS from there and with this
way the RANDOM Password it will By-Passed! Simply!
NOTE 2: When you will using your SDD under REAL action/usage with 1x Car
please manage to have your Internet connection ALWAYS Off-Line!!!
SDD during Diagnosis, rumors they saying sending log files
to Topix Servers and these log files they covering VIN Number's
and such familiar "Sensitive" information!!!
Enjoy & Good Luck! Fantomel
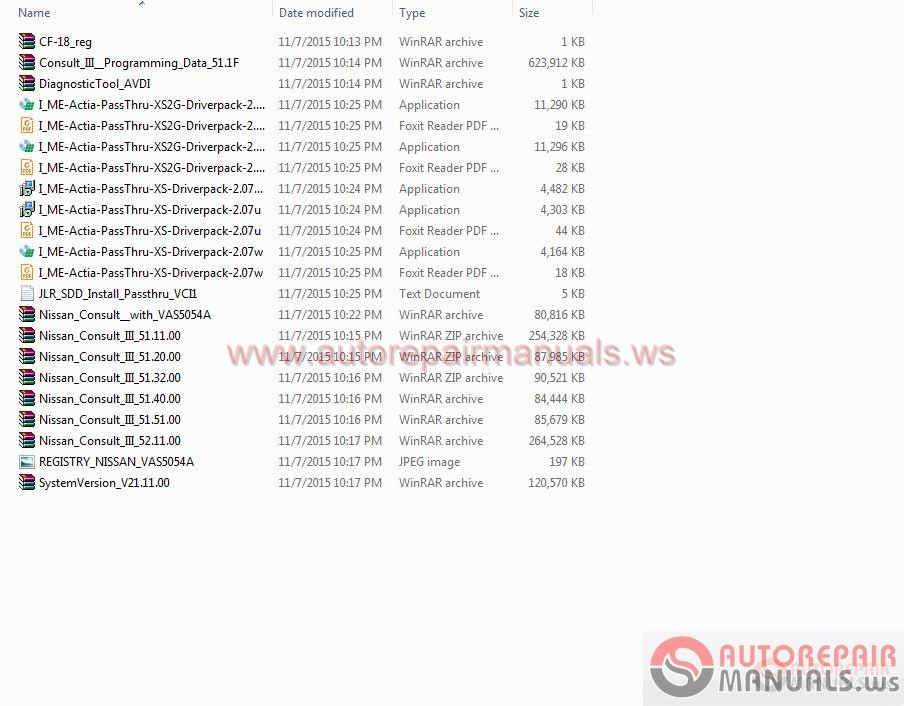
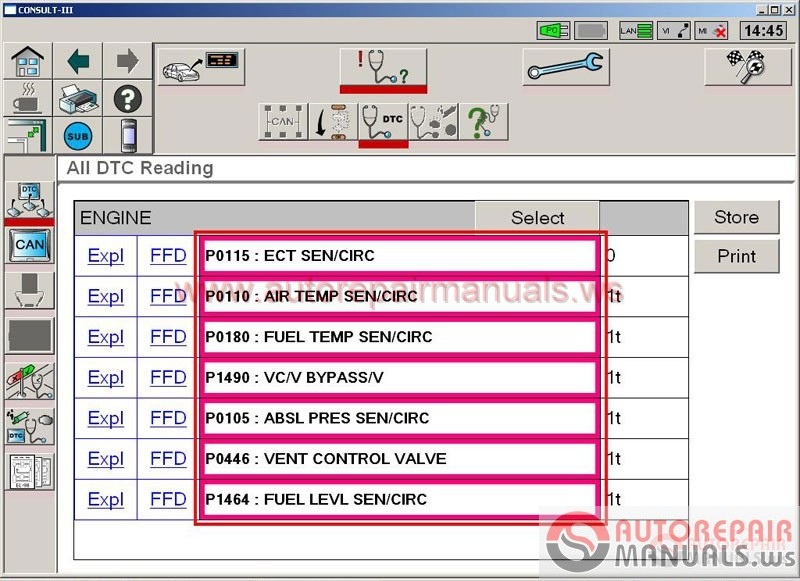
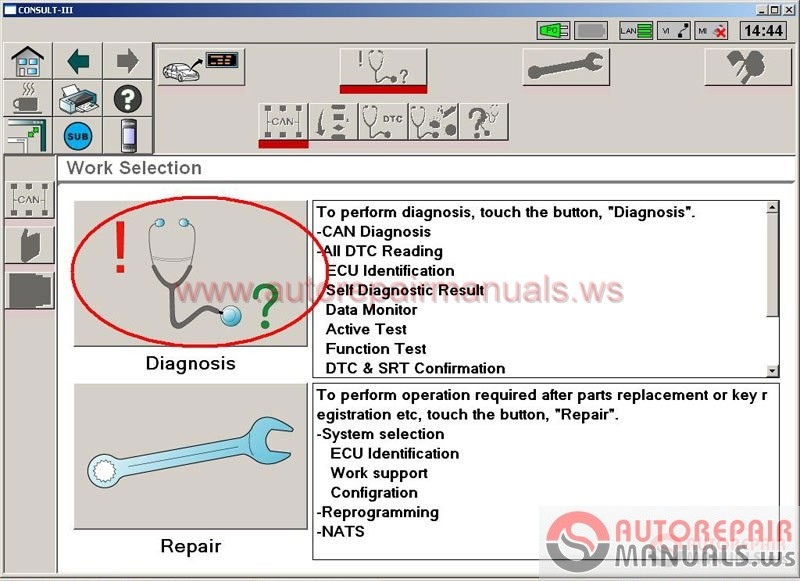

More the random threads same category:
- Nissan & Infiniti Fast EPC 01.2016 + Installation Instructions
- Nissan Consult-III Plus v52.11 [01.2016]
- NISSAN Diesel UD-Fast NDE Japan [05.2015]
- Nissan & Infiniti Fast EPC [01.2018] Full + Install Instructions
- Nissan Consult-III Plus v61.10 [06.2016] Full + KG
- Nissan NERS (ECU Reprogramming Software) v03.05.00 English
- Nissan & Infiniti Fast EPC [04.2016] Full + Install Instructions
- Nissan & Infiniti Fast EPC 02.2019
- Nissan Fast EPC JAPAN [05.2016] Full + Instruction
- Nissan & Infiniti Fast EPC [03.2016] Full + Instruction
- Nissan & Infiniti Fast EPC [01.2017] Full + Install Instructions
- Nissan & Infiniti Fast EPC [05.2016] Full + Install Instructions
- Nissan & Infiniti Fast EPC [07.2016] Full + Install Instructions
- Nissan & Infiniti Fast EPC [02.2016] Full + Install Instructions
- Nissan Consult III+ Plus 81.10 + 81.40 + 81.50 Pack
